最後更新日期:2021 年 3 月 1 日
市面上錄影工具這麼多,如果想找一款可以快速上手的錄影工具,那你不會想錯過 VideoProc!
VideoProc 是一款超級好上手的螢幕錄影軟體,不用設定多餘的功能,簡單一按就可以開始錄製螢幕及視訊。
更厲害的是不只錄影,VideoProc 還一手包辦剪輯、影片下載、影片轉檔等實用功能。
現在個人品牌的風氣越來越盛行,你也想加入開直播或是開實況的行列嗎?
本文阿璋會分享我對 VideoProc 的評價,一步步教你錄影、影片下載等實用操作。

目錄
VideoProc 介紹
VideoProc 是由 Digiarty 軟體開發公司所推出的影像處理工具,Digiarty 在 DVD 備份與 4K 多媒體處理方案上有著全球先進的技術優勢,並累計獲得了超過九百萬客戶的青睞。
VideoProc 是針對有螢幕錄影需求的用戶所打造的入門級產品,特色是功能明確、簡單易懂的操作方式,來幫助解決用戶不熟悉影像處理領域的痛點。
VideoProc 主要功能:
- 支援錄製電腦桌面 / iOS 螢幕以及電腦鏡頭畫面,更支援畫中畫模式,同時錄製螢幕和電腦鏡頭畫面。
- 螢幕錄製操作方式超級簡單,幾乎不用學馬上就會。
- 影片後製功能包含剪裁、字幕、特效、浮水印,無論是 4K/8K 高清影片,都能輕鬆潤色、輸出高畫質影片。
- 內置 370 個編碼格式和 420+ 輸出格式,充分滿足您各種4k格式轉換需求。
- 輕鬆下載各類線上影片、音樂,支援 Youtube , Twitter , Facebook , Dailymotion 等1000多家線上影音網站 (完整清單)。
- 支援 macOS、Windows 雙系統平台。
- 若在軟體有效期限內可以免費升級,終身版可永久升級。
VideoProc 還有一門獨家技術:市面上唯一一款 GPU 全效能加速影片處理軟體,使用 Level-3 硬體加速技術 ,支援 Intel QSV、NVIDIA CUDA/NVENC 以及 AMD 晶片加速,提供流暢的(4K/8K)影片編輯、轉檔作業。
如果你也跟阿璋一樣曾經編輯、轉檔過影片,那你一定能體會軟體的使用流暢度有多重要了。
VideoProc 使用教學
VideoProc 的安裝非常快速,以下阿璋會手把手帶你進行各種功能操作。
step 1
至 VideoProc 官網下載並安裝 VideoProc 軟體,有分 macOS 與 Windows 兩種版本,但你一進去官網以後 VideoProc 就會自動判別你是哪種系統,非常貼心。
下載 VideoProc
step 2
下載 VideoProc 以後開始進行安裝,基本上點選 Install 及 Next Step 即可。

step 3
VideoProc 安裝完成以後,會進入付費版輸入金鑰的畫面。
若想先試用的話,需要注意試用版在影片轉檔有五分鐘的上限限制。
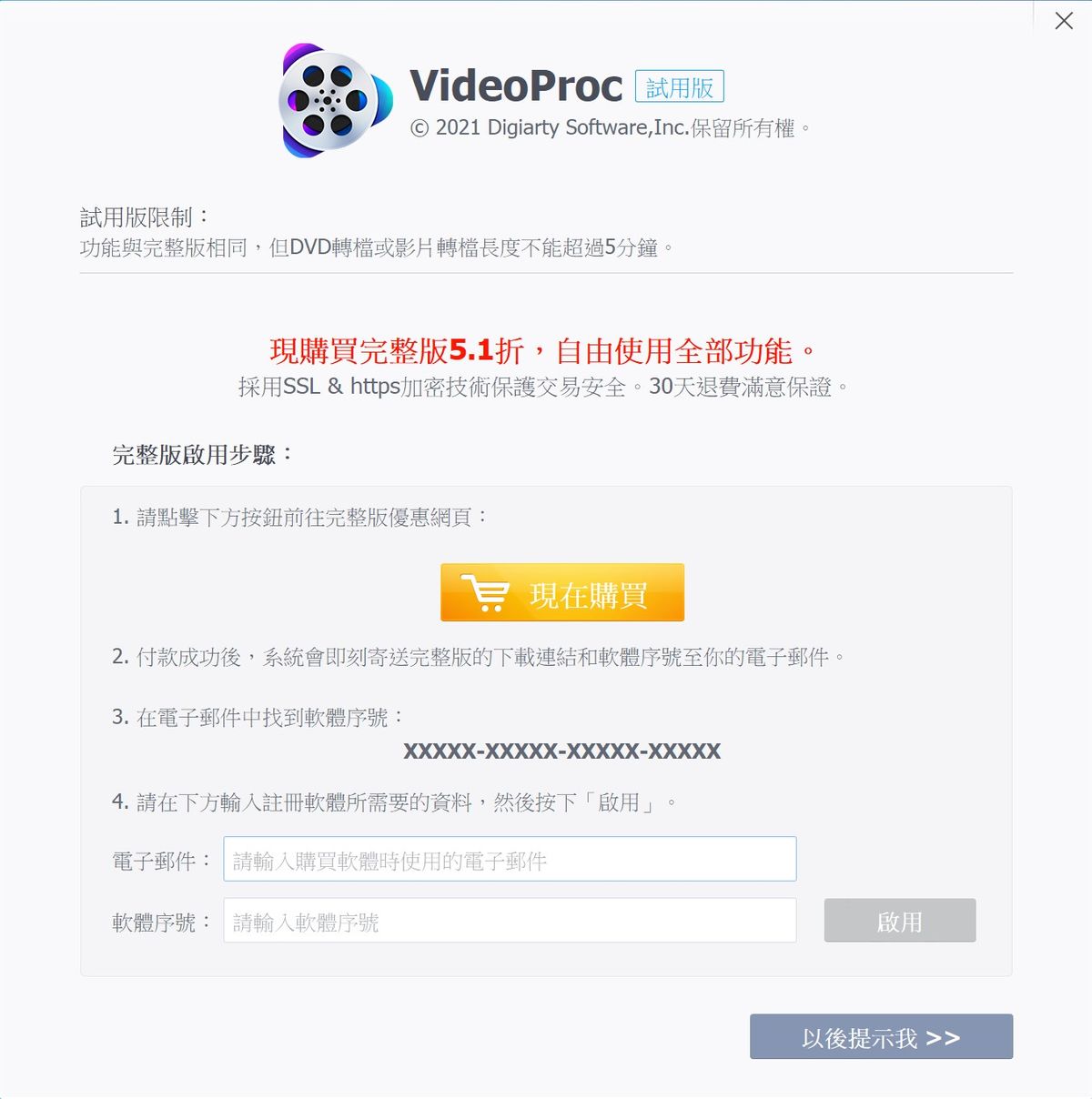
step 4
下一步 VideoProc 會自動檢測你的系統配備,看你的配備可以使用到哪些影片編碼格式。

step 5
硬體檢測完畢以後,點選右下角開啟 GPU 全效能加速,這樣會讓轉檔更加流暢。

step 6
進入到主畫面,可以選擇四大功能,由左到右是影片編輯、DVD 影片轉檔、影片下載、螢幕錄製。

VideoProc 螢幕錄製
step 7
接下來阿璋會先示範螢幕錄製如何使用,點選最右邊的螢幕錄製選項。

step 8
接著會進入到螢幕錄製的主畫面,阿璋已經把各功能區都標示出來了,包含畫面來源、全螢幕或特定範圍、背景綠幕調整、聲音輸出輸入調整、開始錄製。

step 9
接著我們點選左上方「電腦桌面」後,再按右下角的「REC」就會開始進行桌面的錄製。

step 10
桌面錄製不止可以錄製全螢幕,點選主畫面左下角的剪裁特定範圍就可以選擇想錄製的特定範圍,點選綠色的勾勾圖示則選定特定範圍。

step 11
選擇特定範圍後,即可看到我們錄製區已經將指定區域顯示出在畫面上了。

step 12
我們也可以切換錄影來源為前鏡頭攝影機,點選上方「網路攝影機」即可切換。

step 13
當然我們最常用的功能還是子母畫面的功能,可以同時錄製桌面及網路攝影機,也可以選擇是要桌面為子鏡頭,或是以網路攝影機為子鏡頭。
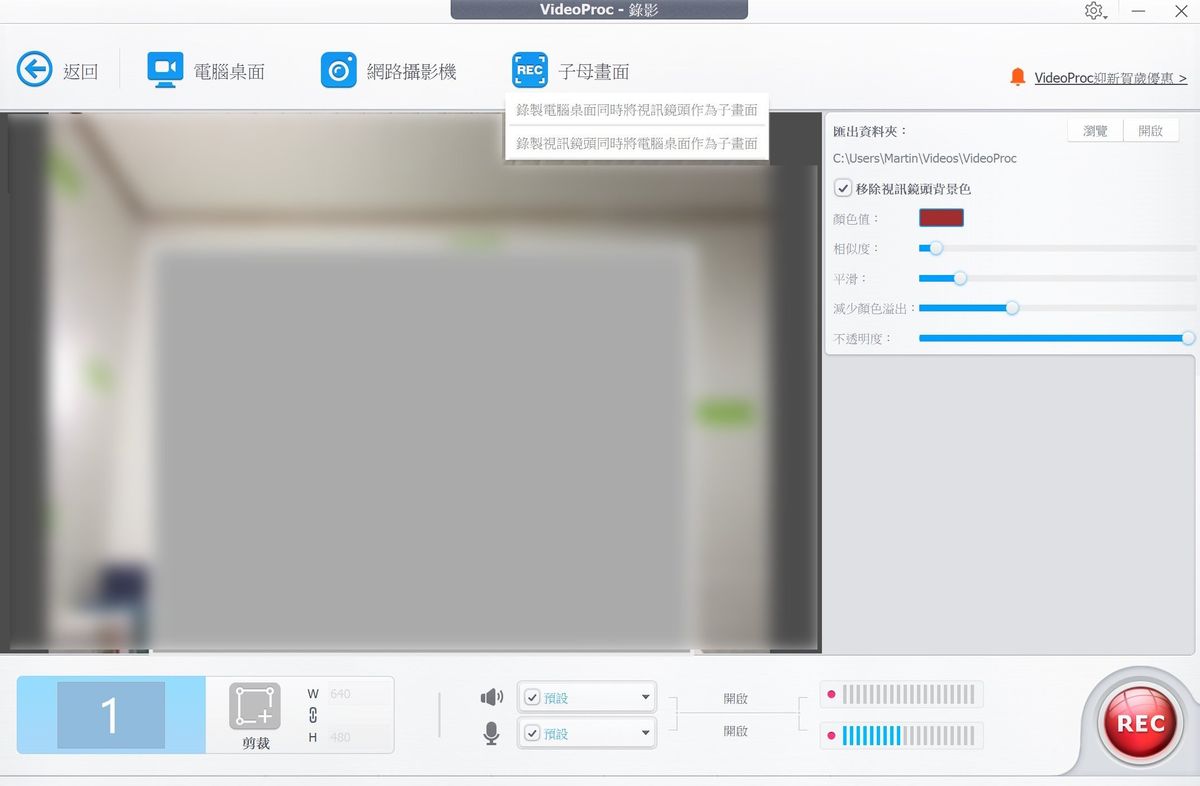
step 14
選擇了以後我們就會看到子母畫面的呈現,你也可以使用滑鼠拖拉子畫面,讓它擺到你指定的區域。

VideoProc 網路影片下載
step 15
接著阿璋要介紹非常實用的網路影片下載功能,點選上方功能列的下載影片即可開始。

step 16
接著貼上我們想下載的影片連結,可以是單一檔案或是整個播放清單,這裡阿璋以 YouTube 做範例。

step 17
VideoProc 解析影片來源需要一點時間,大約等待 1-2 分鐘。

step 18
VideoProc 成功獲取檔案以後可以勾選想要的影片並開始進行下載。

step 19
影片下方會有目前下載進度,下載完成的檔案會新增到你指定的資料夾 。

VideoProc 影片剪輯功能
step 20
接著阿璋要介紹影片剪輯的功能, 一樣由上方工具列選擇影像來源。

step 21
透過剪輯工具列,我們可以選擇特效、浮水印、剪輯、畫面旋轉、字幕等功能。

step 22
你也可以透過右上角的系統設定,來對各個功能做自定義的設定。
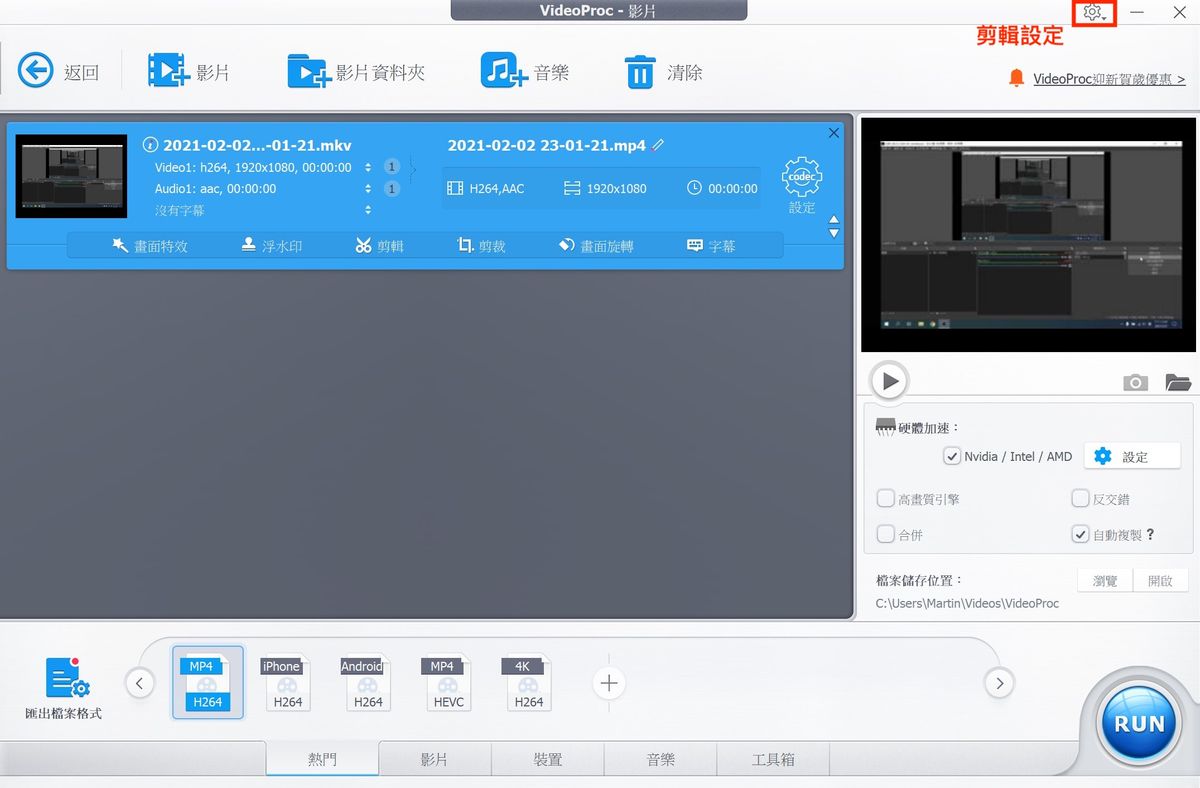
step 23
每一個類別都有屬於自己的自定義選項,而螢幕錄影的自定義功能有非常多種,例如錄影品質、檔案格式、 錄影裝置等。

step 24
如果你想要在錄製的過程中凸顯滑鼠點擊的效果,可以勾選「錄製畫面中顯示滑鼠點擊效果」,這個功能對錄製線上課程非常的有用。

VideoProc 螢幕錄製影片教學
若是對於上面的內容還不熟悉,也可以參考官方的螢幕錄影教學。
VideoProc 價格方案
最後是 VideoProc 的售價,目前付費版本共有三種,分為一年版、終身版、家庭版。
- 一年版註冊:1 年期 / 綁定 1 台電腦 / 29.95 USD
- 終身版註冊:終生 / 綁定 1 台電腦 / 37.95 USD
- 家庭版註冊:終生 / 最多可綁定 5 台電腦 / 57.95 USD
以方案來說終身版或是家庭版其實是最划算的,因為在軟體有效期限內可以免費更新,終身版等於是可以永久更新,而且 VideoProc 其實包含了四大實用工具,等於是買一套就省下了買其他四套工具的錢。
如果有影片錄製、剪輯需求的讀者,可以先下載來試用看看,說不定 VideoProc 剛好可以解決你正在困擾的問題。
下載 VideoProc
VideoProc 評價
以下是我簡單整理了關於 VideoProc 的各項優缺點。
優點:
- 具有螢幕錄製、影片剪輯、影片轉檔、線上影片下載多種功能。
- 操作直覺,幾乎立刻就可以上手。
- 在軟體有效期限內可以免費更新。
- 支援 macOS、Windows 跨平台系統。
缺點:
- 雖然操作簡單,但功能也比較基礎,不適合進階的剪輯需求。
- 試用版有限制影片轉檔長度不能超過 5 分鐘。
阿璋實際操作以後,認爲 VideoProc 對於初學者來說是非常好入門的一款影片錄製、剪輯工具,操作非常簡單,簡單花幾分鐘即可學會,在錄製、轉檔的過程中也非常順暢,若以入門的工具來說,可以說是沒有缺點。
唯一比較算是缺點的部分,就是功能比較基礎一點,沒有太多特殊的編輯功能,但對於入門來說,可能功能明確、簡單反而是一個好事,不會在複雜的功能介面中迷路。
下載 VideoProc
結論
本篇文章阿璋親手測試了 VideoProc 的實用功能,也帶著你了解 VideoProc 主要的介面與操作。
測試這款工具以後,真心覺得操作非常簡單,把玩了幾次以後就把 VideoProc 大部分的功能摸透了,也開始用來錄製自己的測試影片,方便性以及效能的優化程度都很優秀,所以阿璋對這款工具的評價滿高的。
如果你不確定適合哪種版本,可以先考慮終身版,因為只要多加一點點錢,就可以將使用期限從一年提升到終身,非常划算。
如果你發現朋友或是家人也有錄製剪輯需求,那可以一起團購買家庭版,幾乎價格只要原本的五分之一,是最優惠的選擇。
VideoProc 很推薦給第一次學習跟螢幕錄製有關的新手,如果有開實況、錄製教學影片、錄製 Vlog 等需求的使用者。
可以先從 VideoProc 開始,若以後剪輯能力到一定程度以後,再轉換到比較進階的 Final Cut pro、Adobe Premiere Pro 等等。
下載 VideoProc
支持阿璋的新書《打開網路就有錢》,裡面分享許多自媒體以及投資理財的知識,非常適合網路創業者以及想要增加額外收入的上班族閱讀。

如果你對幣圈資訊有興趣,可以訂閱此電子報:幣圈最新資訊
我目前有成立一個亞洲最大的幣圈自媒體 Discord 社群:Crypto Mind 加密腦
推坑阿璋超愛的商品,歡迎加入團購群:阿璋好物團購 LINE 社群
12篇文章手把手教你如何透過部落格開始賺錢:站長之路
更多相關社群連結:工具王阿璋社群列表
本站有部分連結與商家有合作關係,透過我的連結購買,我會獲得少數佣金,讓我可以持續營運網站,但並不會影響您的任何權益,詳情查看免責聲明。
如果我的文章對你有幫助,歡迎贊助我一杯咖啡!
本站所有內容皆為阿璋個人經驗分享,如有涉及投資請謹慎評估,阿璋不做任何投資建議。

文章引用請來信索取授權,否則將保留法律追訴權。
by Johntool-工具王阿璋


請問錄製時間最長可以錄製多久?
看你用免費還付費的